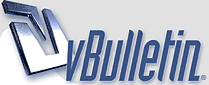
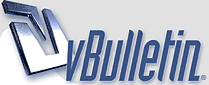 |
ارسم البالون بالفوتوشوب http://www.kuwait44.com/files/galler...lery_48078.jpg سنرسم بالوناً !! إن الأطفال سيحبون هذا الدرس .. ولو كانوا حولك وأنت تطبق الخطوات سيبقون بالجوار إلى أن تنتهي .. http://www.jewelsuae.com/psd/Faces/baby.gif http://www.jewelsuae.com/psd/Faces/hart.gif هذا الدرس مفيد جداً لكل من يرغب بالتعود على استخدام أدوات الفوتوشوب .. والتعرف على إمكانية كل أداة .. تنبيه: بعض خطوات هذا الدرس .. لا يمكن تطبيقه باستخدام أدوبي فوتوشوب 0.7 http://www.jewelsuae.com/psd/PsdCS/psdlogo/psd7.gif وربما ترغب أن تمر على درس التراجع في الفوتوشوب History قبل أن تبدأ .. فقد تحتاج تلك المهارة أثناء التطبيق .. مثال على الدرس http://www.jewelsuae.com/psd/allDoro...balloon/ex.jpg خطوات التنفيذ الخطوة الأولى قم بفتح مساحة عمل جديدة،، عن طريق: File >> New ستظهر لك نافذة لاختيار إعدادات مساحة العمل ،، أدخل المقاييس التالية: العرض:400Pixels Width:الطـول:400 PixelsHeight:الدقة النقطية: 72 Pixels/inch Resolution:نمط اللون: RGB Color Color Mode:لون الخلفية:WhiteBackground Contents:لاحظ الصورة ... بعد هذه الخطوة ستلاحظ ظهور مساحة العمل ..http://www.jewelsuae.com/psd/allDoro...ect/TinT/1.gif http://www.jewelsuae.com/psd/allDoro...ect/TinT/2.gif الخطوة الثانيه في هذه الخطوة .. سنقوم بتلوين مساحة العمل .. وبما أننا سنرسم البالون .. سنقوم بتعبئة الخلفية بتدرج اللون الأزرق .. وكأن بالوننا يطير في الهواء .. طبق معي: 1- اتجه لمربعات الألوان الموجودة في قائمة الأدوات .. وغير لون الواجهة (المربع الذي في الأعلى) واجعله بدرجة 6699ff # .. ولون الخلفية (المربع الذي في الأسفل) غيره لدرجة 99ccff #.. شاهد وضع مربعات الألوان بعد التغيير .. http://www.jewelsuae.com/psd/allDoro.../balloon/1.gif ملاحظة .. إذا لم تعجبك الألوان التي اخترتها .. يمكنك أن تغيرها كما تشاء .. أو كما يستدعيه تصميمك .. إذا واجهت مشكلة في اختيار الألوان يرجى اتباع الرابط التالي .. 2- اتجه لقائمة الأدوات واختر أداة التدرج http://www.jewelsuae.com/psd/Basik/tadaruj.gif .. وقم بالتعديلات المبينة في الصورة: http://www.jewelsuae.com/psd/allDoro.../balloon/2.gif 3- بعدها اتجه لمساحة العمل .. وقم برسم خط التدرج من الأسفل إلى الأعلى .. وإذا أردت أن تحصل على خط مستقيم .. من لوحة المفاتيح استمر بالضغط على رز Shift .. إلى أن تنتهي من رسم الخط .. شاهد مساحة العمل أثناء التطبيق .. http://www.jewelsuae.com/psd/allDoro.../balloon/3.gif إذا لم ستطع إيجاد أداة التدرج http://www.jewelsuae.com/psd/Basik/tadaruj.gif .. أو واجهت صعوبة في تغيير خصائصها أو في تطبيقها .. اتبع الرابط التالي .. والنتيجة .. http://www.jewelsuae.com/psd/allDoro.../balloon/4.gif أحسنت .. لقد أنهيت تصميم الخلفية بنجاح .. انتقل الآن للخطوة الثالثة .. كي نرسم البالون .. يتبع>> |
الخطوة الثالثة 1- في البداية عليك أن تضيف لير جديداً .. اتجه لبوكس الليرات .. واضغط على المربع الصغير http://www.jewelsuae.com/psd/Basik/Layer.gif الموجود أسفله لإضافة لير جديد .. ثم غير اسمه من Layer 1 إلى بالون .. إن لم تجد بوكس الليرات أمامك على الشاشة .. أو واجهت مشكلة في استخدامه .. أو لم تعرف كيف تغير اسم اللير .. أرجو أن تتبع الرابط التالي .. شاهد بوكس الليرات بعد تطبيق ما سبق .. http://www.jewelsuae.com/psd/allDoro.../balloon/5.gif 2- مرة أخرى .. عد لمربعات الألوان التي في قائمة الأدوات .. وغير لون الواجهة (المربع الذي في الأمام) للون الأصفر .. أو أي لون يعجبك .. بالنسبة لي فقد اختر اللون الأصفر بدرجة ffcc00 # شاهد مربعات الألوان بعد تغيير لون الواجهة http://www.jewelsuae.com/psd/allDoro.../balloon/8.gif لون المربع الخلفي غير مهم .. 3- والآن .. اتجه لقائمة الأدوات واختر أداة التحديد الدائري http://www.jewelsuae.com/psd/Basik/T7dedDayrah.gif .. وارسم شكلاً بيضوياً .. إذا لم تجد أداة التحديد الدائري http://www.jewelsuae.com/psd/Basik/T7dedDayrah.gif .. أو لم تعرف كيف تستخدمه .. يرجى اتباع الرابط التالي .. شاهد مساحة العمل بعد تطبيق ما سبق .. http://www.jewelsuae.com/psd/allDoro.../balloon/6.gif 4- اختر أداة سطل الألوان http://www.jewelsuae.com/psd/Basik/sa6l.gif من قائمة الأدوات .. وقم بتعبئة منطقة التحديد باللون الذي اخترته .. إن لم تجد أداة السطل http://www.jewelsuae.com/psd/Basik/sa6l.gif أمامك أو واجهت صعوبة في استخدامه .. اتبع الرابط التالي .. شاهد مساحة العمل عندي بعد تطبيق ما سبق: http://www.jewelsuae.com/psd/allDoro.../balloon/7.gif 5- لقد أدى التحديد مهمته .. اضغط على Ctrl + D من لوحة المفاتيح لإلغاء التحديد .. كل ما فعلناه حتى الآن هو رسم شكل بيضوي .. انتقل للخطوة الرابعة .. كي نعطي البالونة شكلها http://www.jewelsuae.com/psd/Faces/star-cute.gif .. الخطوة الرابعة 1- اتجه لقائمة Edit ومن ثم اختر أمر Free Transform .. شاهد الصورة التوضيحية: http://www.jewelsuae.com/psd/allDoro.../balloon/9.gif أو يمكنك تطبيق نفس الخطوة السابقة عن طريق الاختصار .. من لوحة المفاتيح اضغط على Ctrl +T .. يفترض بعد هذه الخطوة أن تلاحظ ظهور مقابض تغيير الحجم حول شكل البالون .. شاهد النتيجة: http://www.jewelsuae.com/psd/allDoro...balloon/10.gif 2- اتجه لشريط التحكم بخصائص أمر Free Transform الموجود تحت القائمة الرئيسية .. واضغط على الشكل الموضح في الصورة: http://www.jewelsuae.com/psd/allDoro...balloon/11.gif يفترض بعد هذه العملية أن تتحول المقابض إلى شبكة الالتفاف Wrap Modes للتحكم بكل جزء من الشكل .. لاحظ النتيجة .. http://www.jewelsuae.com/psd/allDoro...balloon/12.gif لن نغير كثيراً .. فقط الزاويتان السفليتان من الشكل .. 3- باستخدام الماوس ـ الفأرة ـ قم بسحب المقبض الموجود على الزاوية السفلية اليمنى من الشبكة .. وحركه نحو الداخل .. شاهد النتيجة أثناء التطبيق: http://www.jewelsuae.com/psd/allDoro...balloon/13.gif كرر نفس العملية مع الزاوية اليسرى .. ومن ثم اضغط على زر Enter من لوحة المفاتيح .. والنتيجة: http://www.jewelsuae.com/psd/allDoro...balloon/14.gif http://www.jewelsuae.com/psd/Faces/smile.gif |
الخطوة الخامسة نحن نسعى إلى محاكاة بالون حقيقي .. وكما تعرفون إن الضوء ينعكس على الأسطح الملساء .. والبالون له سطح أملس ينعكس عليه الضوء .. مما يضفي عليه البهجة والسرور .. في هذه الخطوة سنقوم بإضافة انعكاس الضوء http://www.jewelsuae.com/psd/Faces/Sun.gif .. تابع من فضلك .. 1- اتجه لبوكس الليرات .. وقم بإضافة لير جديد .. سمه إضاءة .. أو أي اسم آخر تفضله .. شاهد الصورة: http://www.jewelsuae.com/psd/allDoro...balloon/15.gif 2- استخدم أداة التحديد الدائري http://www.jewelsuae.com/psd/Basik/T7dedDayrah.gif مرة أخرى .. لترسم شكلاً بيضوياً على جانب البالون .. ولكن لا تزحه كثيراً .. احرص على أن يكون التحديد تقريباً في الوسط .. وللأعلى قليلاً .. http://www.jewelsuae.com/psd/allDoro...balloon/16.gif مازال هذا الرابط موجوداً لتذكيرك بما تحتاجه حول أداة التحديد الدائري http://www.jewelsuae.com/psd/Basik/T7dedDayrah.gif .. 3- من لوحة المفاتيح اضغط على زر D .. كي تعيد الألوان للأبيض (في الواجهة) والأسو (في الخلفية) http://www.jewelsuae.com/psd/Basik/whitblack.gif .. وبعدها باستخدام أداة السطل http://www.jewelsuae.com/psd/Basik/sa6l.gifقم بتعبئة المنطقة المحددة بالأبيض .. شاهد الصورة بعد تطبيق ما سبق: http://www.jewelsuae.com/psd/allDoro...balloon/17.gif إذا واجهت صعوبة في اختيار الألوان .. اتبع الرابط التالي .. إن لم تجد أداة السطل http://www.jewelsuae.com/psd/Basik/sa6l.gif أمامك أو واجهت صعوبة في استخدامه .. اتبع الرابط التالي .. 4- لم يعد التحديد مهماً .. اضغط على Ctrl + D لرفع التحديد .. 5- بعدها .. وكما فعلنا في الخطوة الرابعة .. اتجه لقائمة Edit ومن ثم اختر أمر Free Transform ـ أو اضغط على الاختصار من لوحة المفاتيح Ctrl +T ـ ومن خلال شريط خصائص الأداة أضغط على الشكل التالي http://www.jewelsuae.com/psd/allDoro...balloon/18.gif ـ كما فعلت في المرة السابقة ـ كي تظهر شبكة الالتفاف Wrap Modes .. شاهد الصورة التوضيحية: http://www.jewelsuae.com/psd/allDoro...balloon/19.gif والآن ركز معي قليلاً: في الصورة التي بالأسفل ترى الشكل البيضوي عن قرب .. المقابض التي قمت بتحديدها بالأحمر .. قم بتحريكها باتجاه الأسهم المرسومة .. http://www.jewelsuae.com/psd/allDoro...balloon/20.gif يفترض أن تصل لنتيجة قريبة من هذه: http://www.jewelsuae.com/psd/allDoro...balloon/21.gif لا تضغط على زر Enter لم ننته بعد .. جاء دور المقبضين المقابلين .. لاحظ الصورة وحركهما باتجاه الأسهم المبينة: http://www.jewelsuae.com/psd/allDoro...balloon/22.gif والنتيجة: http://www.jewelsuae.com/psd/allDoro...balloon/23.gif يمكنك الآن أن تضغط على زر Enter .. جيد .. انتقل الآن للخطوة السادسة .. عفواً .. ماذا سيحدث إذا ضغط على زرد Enter قبل أن أنتهي؟؟http://www.jewelsuae.com/psd/Faces/shay.gif لن يحدث شيء .. ربما سترتبك قليلاً .. على العموم .. إذا ضغط على زر Enter عن طريق الخطأ .. اضغط على Ctrl + T .. واجلب شبكة الالتفاف مرة أخرى .. ثم تابع http://www.jewelsuae.com/psd/Faces/hhh.gif .. الخطوة السادسة هذه الخطوة بسيطة .. وسننتهي منها بسرعة إن شاء الله .. 1- طبق الأمر التالي: Filter >> Blur >> Gaussian Blur http://www.jewelsuae.com/psd/allDoro...balloon/24.gif ستظهر لك نافذة .. أدخل القيمة 24 عند أمر Radius http://www.jewelsuae.com/psd/allDoro...balloon/26.gif والنتيجة: http://www.jewelsuae.com/psd/allDoro.../balloon/1.jpg واو .. بدأت أحب بالونتي .. |
يسلموووووووووووو على الطرح الرآقي النآبع من رقي ذآتك سررت بالمرور دآم لقلبك السرور واشرآقة النور وازكى العطور |
الخطوة السابعة في هذه الخطوة سنقوم برسم عقدة البالون .. طبعاً العقدة لن تكون واضحة .. إنما القطعة الصغيرة المتبقية منها .. لا تقلق كثيراً من هذه الخطوة .. لا يهم أن تصل لنفس الشكل الذي وصلت له .. المهم أن تكون قطعة صغيرة باللون الأصفر ـ أو بنفس اللون الذي استخدمته لبالونك ـ 1- اتجه لبوكس الليرات وقم بإضافة لير جديد .. وسمه العقدة .. شاهد وضع بوكس الليرات بعد التطبيق .. http://www.jewelsuae.com/psd/allDoro...balloon/27.gif 2- اتجه لمربعات الألوان في لوحة المفاتيح .. وقم بتغيير لون الواجهة للون الأصفر بدرجة ffcc00 # http://www.jewelsuae.com/psd/allDoro...balloon/28.gif .. 3- ثم من قائمة الأدوات واختر أداة الشكل المربع ذات الحواف الناعمة http://www.jewelsuae.com/psd/allDoro...balloon/29.gif .. شاهد مكانها في قائمة الأدوات: http://www.jewelsuae.com/psd/allDoro...balloon/30.gif وفي شريط خصائص الأداة تحت القائمة الرئيسية .. قم بالتعديلات التالية: http://www.jewelsuae.com/psd/allDoro...balloon/36.gif 4-والآن اتجه لأسفل البالونة وقم برسم شكل مستطيل صغير .. شاهد مساحة العمل أثناء التنفيذ: http://www.jewelsuae.com/psd/allDoro...balloon/31.gif بالمناسبة .. لقد قمت بتكبير الصورة باستخدام أداة المكبر http://www.jewelsuae.com/psd/Basik/mokaber2.gif .. تحرياً للدقة ولكي أتمكن من الرسم بشكل أفضل .. لمعرفة المزيد عن أداة المكبر http://www.jewelsuae.com/psd/Basik/mokaber2.gif .. اتبع الرابط التالي .. وهذه هي النتيجة .. بعد التنفيذ http://www.jewelsuae.com/psd/allDoro...balloon/32.gif 5- مرة أخرى .. ارسم خطاً تحت الشكل المربع الذي رسمته قبل قليل .. باستخدام نفس الأداة وبنفس الإعدادات .. شاهد مساحة العمل بعد التنفيذ http://www.jewelsuae.com/psd/allDoro...balloon/33.gif بما أننا نرسم في نفس اللير .. لن تتمكن من تعديل مكان الخط إذا لم تنجح في رسمه في المكان الصحيح .. لذا إذا أخطأت في تطبيق الخطوة السابقة .. اضغط على Ctrl + z من لوحة المفاتيح كي تتراجع عن الخطوة السابقة .. وتعيد تنفيذ تصميمك .. لكن أمر Ctrl +z سيمكنك من التراجع عن خطوة واحدة فقط .. يمكن أن تتراجع بواسطة لوح المحفوظات ـ History .. لمزيد من المعلوما حول التراجع في الفوتوشوب .. اتبع الرابط التالي .. 6- إذا كانت عقدتك جيدة .. اتجه للخطوة الثامنة مباشرة .. بالنسبة لي فسأقوم بتعديل عقدتي قليلاً عن طريق أمر Free Transform .. لذا سأتجه لقائمة Edit ومن ثم سأختار أمر Free Transform ـ والاختصار من لوحة المفاتيح Ctrl +T ـ ومن خلال شريط خصائص الأداة سأضغط على الشكل التالي http://www.jewelsuae.com/psd/allDoro...balloon/18.gif ـ كما فعلت في المرة السابقة ـ كي تظهر شبكة الالتفاف Wrap Modes .. وسأقوم بالتعديلات المبينة في الصورة أدناه http://www.jewelsuae.com/psd/allDoro...balloon/34.gif شاهد مساحة العمل بعد أن أعدتها لجحمها الطبيعي .. http://www.jewelsuae.com/psd/allDoro.../balloon/2.jpg لا بأس به الآن http://www.jewelsuae.com/psd/Faces/cool.gif .. سنضيف عليه إضاءة بسيطة .. كي نضفي عليه نوع من الواقعية .. انتقل للخطوة الثامنة .. الخطوة الثامنة 1- اتجه لبوكس الليرات وقم بإضافة لير جديد .. وسمه إضاءة 2.. شاهد وضع بوكس الليرات بعد التطبيق .. http://www.jewelsuae.com/psd/allDoro...balloon/37.gif 2- لأن عقدة البالون صغيرة جداً .. سنضيف الإضاءة باستخدام أداة الفرشاة الدائرية ذات الحواف الضبابية .. لذا من قائمة الأدوات .. اختر أداة الفرشاة http://www.jewelsuae.com/psd/Basik/brush.gif .. وفي شريط اختيار خصائص الأداة اختر ما يلي: http://www.jewelsuae.com/psd/allDoro...balloon/38.gif 3- اضغط على زر Dمن لوحة المفاتيح .. كي تعيد الألوان لطبيعتها .. ومن ثم اضغط على حرف X .. والهدف من ذلك هو أن نجعل اللون الأبيض في الواجهة .. والأسود في الخلفية http://www.jewelsuae.com/psd/Basik/whitblack.gif .. 4- والآن اتجه للعقدة .. وارسم شكلاً مشابهاً لرسمي .. http://www.jewelsuae.com/psd/allDoro...balloon/39.gif 5- في إضاءة البالون استخدمنا أمر Filter >> Blur >> Gaussian Blur .. يمكننا أن نستخدم نفس الطريقة .. أو أن نستخدم طريقة أخرى: بما أن منطقة الإضاءة هنا صغيرة جداً .. سنقوم بتضبيبها باستخدام أداة التضبيب أو التشويش Blur Tool http://www.jewelsuae.com/psd/allDoro...balloon/41.gif .. شاهد مكان الأداة في قائمة الأدوات .. http://www.jewelsuae.com/psd/allDoro...balloon/40.gif وفي شريط خصائص الأداة قم بالتعديلات التالية: http://www.jewelsuae.com/psd/allDoro...balloon/42.gif 6- والآن اتجه لمساحة العمل .. واضرب الخطوط البيضاء التي رسمتها على العقدة بفرشاة التضبيب .. شاهد مساحة العمل أثناء التنفيذ: http://www.jewelsuae.com/psd/allDoro...balloon/43.gif جيد انتهينا من العقد http://www.jewelsuae.com/psd/Faces/biggrinumbrella1.gif.. شاهد مساحة العمل حتى الآن .. http://www.jewelsuae.com/psd/allDoro.../balloon/3.jpg |
الخطوة التاسعة في هذه الخطوة سنقوم بإضافة بعض التوابل والبهارات على التصميم !! أقصد أننا سنقوم بإضافة بعض الظل والضوء على سطح البالون .. كي نزيد من واقعيته http://www.jewelsuae.com/psd/Faces/bighair.gif .. تابع رجاءً .. 1- اتجه لبوكس الليرات .. وقم بتنشيط لير بالون .. عن طريق الضغط عليه بالزر الأيسر من الماوس ـ الفأرة ـ شاهد بوكس الليرات بعد تنشيط لير بالون .. http://www.jewelsuae.com/psd/allDoro...balloon/45.gif 2- اتجه لقائمة الأدوات واختر أداة الحرق Burn Tool http://www.jewelsuae.com/psd/Basik/burn.gif .. وفي شريط اختيارات الأداة .. طبق ما يلي: http://www.jewelsuae.com/psd/allDoro...balloon/44.gif والآن استخدم فرشاة الحرق على طرف البالون .. كي تعتمه قليلاً .. شاهد مساحة العمل: قبل التطبيق http://www.jewelsuae.com/psd/allDoro.../balloon/3.jpghttp://www.jewelsuae.com/psd/allDoro.../balloon/4.jpgبعد التطبيق 3- استخدم الآن أداة إنقاص الكثافة أو ـ التفتيح Dodge Tool http://www.jewelsuae.com/psd/Basik/Dodge.gif وفي شريط خصائص الأداة قم بتطبيق التالي: http://www.jewelsuae.com/psd/allDoro...balloon/46.gif والآن استخدم فرشاة إنقاص الكثافة على الطرف الآخر من البالون .. أو الأماكن التي تشعر بأنه سيحسن من شكل التصميم .. شاهد تطبيقي: قبل التطبيق http://www.jewelsuae.com/psd/allDoro.../balloon/4.jpghttp://www.jewelsuae.com/psd/allDoro.../balloon/5.jpgبعد التطبيق 4- المعروف عن البالون .. أنه كلما قمت بنفخه أصبح شفافاً http://www.jewelsuae.com/psd/Faces/doc.gif .. لذا اتجه لبوكس الليرات .. وقم بتخفيف شفافية لير بالون Opacity من 100% إلى 75% .. شاهد بوكس الليرات بعد تطبيق ما سبق: http://www.jewelsuae.com/psd/allDoro...balloon/47.gif والنتيجة: http://www.jewelsuae.com/psd/allDoro.../balloon/6.jpg |
الخطوة العاشرة لقد تعبنا كثيراً في رسم هذا البالون الجميل .. علينا أن نربطه بخيط قبل أن يطير في الهواء ونفقده http://www.jewelsuae.com/psd/Faces/shok.gif .. سنقوم في هذه الخطوة برسم خيط للبالون .. 1- اتجه لبوكس الليرات .. وقم بإضافة لير جديد وسمه خيط .. شاهد بوكس الليرات بعد إضافة اللير الجديد .. http://www.jewelsuae.com/psd/allDoro...balloon/48.gif 2- اضغط على زر D من لوحة المفاتيح .. كي تحول الألوان لطبيعتها الأبيض في الواجهة والأسود في الخلفية http://www.jewelsuae.com/psd/Basik/whitblack.gif .. ومنثم اضغط عى زر X كي تعكسها .. لأننا نريد أن نرسم باللون الأسود http://www.jewelsuae.com/psd/Basik/blakwhite.gif .. 3- اتجه لقائمة الأدوات واختر أداة الفرشاة http://www.jewelsuae.com/psd/Basik/brush.gif .. وفي شريط اختيار خصائص الأداة اختر ما يلي: http://www.jewelsuae.com/psd/allDoro...balloon/38.gif 4- من قائمة الأدوات اختر أداة القلم http://www.jewelsuae.com/psd/Basik/pen.gif Pen Tool .. شاهد مكانه من قائمة الأدوات: http://www.jewelsuae.com/psd/allDoro...balloon/49.gif وفي شريط خصائص اختيارات الأداة .. اختر ما يلي: http://www.jewelsuae.com/psd/allDoro...balloon/50.gif 5- تنبيه .. إذا كنت تستخدم أداة القلم http://www.jewelsuae.com/psd/Basik/pen.gif لأول مرة .. أفضل أن تقرأ هذه النقطة حتى النهاية .. ثم تبدأ بالتطبيق .. نرسم مساراً للخط .. اتجه الآن لمنطقة العمل .. وضع نقطة على العقدة .. شاهد الصورة التوضيحية: http://www.jewelsuae.com/psd/allDoro.../balloon/7.jpg ضع النقطة الثانية أسفل التصميم .. لكن لا ترفع يدك عن زر الماوس ـ الفأرة ـ استمر بالضغط مع سحب النقطة نحو اليمين أو اليسار .. حسب ما تريد .. ستلاحظ ظهور خط آخر لتحديد المحور .. لا يهم .. فما نرسمه شيء بسيط .. مجرد خط .. ويمكن أن يكون معوجاً .. شاهد الصورة التوضيحية: شاهد التصميم أثناء وضع النقطة الثانية .. http://www.jewelsuae.com/psd/allDoro.../balloon/8.jpghttp://www.jewelsuae.com/psd/allDoro.../balloon/9.jpgشاهد التصميم أثناء سحب النقطة لأسفل اليمين .. 6- بعد رسم المسار .. سنحتاج لنافذة المسارات .. لذا .. اتجه لنافذة Window .. وتأكد من وضع علامة صح على كلمة Path .. ستلاحظ ظهور نافذة المسارات Paths .. قم بالضغط على الرمز الموضح في الصورة: http://www.jewelsuae.com/psd/allDoro...balloon/51.gif مجرد أن تضغط عليه ستلاحظ أن الخيط قد تم رسمه بالأسود .. توضيح: ما فعلناه في هذه الخطوة .. هو أننا اخترنا لون الخيط .. ثم شكل الفرشاة التي سنرسم بها الخيط .. بعد ذلك قمنا برسم المسار باستخدام أداة القلم http://www.jewelsuae.com/psd/Basik/pen.gif .. وأخيراً من بوكس المسارات Path طلبنا من البرنامج أن يحول رسم المسار .. إلى رسم بالفرشاة التي قمنا باختيارها .. والنتيجة النهائية: http://www.jewelsuae.com/psd/allDoro...balloon/ex.jpg حسناً .. إنه عمل تفخر به http://www.jewelsuae.com/psd/Faces/approve.gif .. الخطوة الأخيرة سنقوم الآن بتخزين العمل .. اتجه لقائمة File .. ثم اختر أمر Save As .. ستظهر لك نافذة كبيرة .. اختر اسماً للتصميم .. وعند خانة Format .. خزن الصورة بصيغة jpeg .. لأن تصميمنا يحتوي على ألوان كثيرة .. وللحصول على أعلى درجات الجودة .. أدخل التعديلات التالية في النافذة التي ستظهر: شاهد الصورة التوضيحية .. http://www.jewelsuae.com/psd/allDoro...V-color/20.jpg وإذا أردت أن تعدل على التصميم في وقت لاحق .. خزنه مرة أخرى بصيغة psd .. لا تنسى إن تمكنت من تطبيق الدرس .. فهذا لأنك ذكي ومبدع .. وإن لم تتمكن من تطبيقه .. فذلك لأنني لم أنجح في تبسيط المعلومات كما يجب .. لا تيأس http://smilies.sofrayt.com/fsc/party5.gif جزاكم الله خير على المتابعة منقول للفائده |
روووووووووووعة يسلموووووو ياعسل ماننحرم من روعة قلمك الراقي كسمووووووك تقبل وردي لك مودتي |
عوافي عسل على الدرس مننحرم هالنقل لاعدمناك |
أشكرك على الشرح الرائع |
| الساعة الآن 12:06 AM |
جميع الحقوق محفوظه للمنتدى
HêĽм √ 3.1 BY: ! ωαнαм ! © 2010